Libescpos – 15/03/2022
Esta semana estou corrigindo o qrcode da lib e criando uma aplicação exemplo. Irei refazer as pastas p separar a lib do exemplo.
Até o fim da semana deva estar finalizado no git.
Esta semana estou corrigindo o qrcode da lib e criando uma aplicação exemplo. Irei refazer as pastas p separar a lib do exemplo.
Até o fim da semana deva estar finalizado no git.
A impressora Elgin i9 trabalha com dois modos possíveis de impressão.
Utilizando o padrão ESC POS, e o modo tradicional com impressão como impressora Windows.
Ao pegar uma impressora desconhecida, o mais provavel é pegar no modo ESC POS.
A diferença entre um modo e outro, é que o modo ESC POS, cria uma porta serial ao ser conectada.

Caso voce não encontre esta porta ao plugar sua impressora, deve ser feito o procedimento de instalação dos drivers descritos no arquivo abaixo:
Após instalar os drivers e utilitários Elgin, execute o aplicativo chamado:
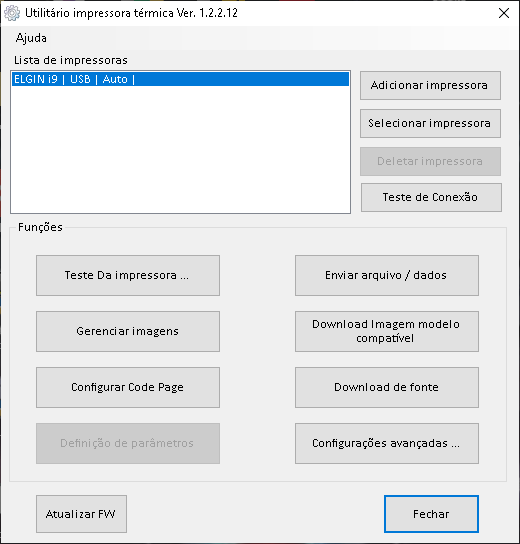
Entre outras funções o botão de configurações avançadas, permite selecionar o tipo de perfil que a impressora irá rodar.
Click no botão CONFIGURAÇÕES PORTA USB , em seguida na tela abaixo:
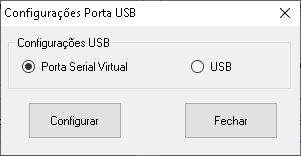
Selecione o item PORTA SERIAL VIRTUAL, e click no botão CONFIGURAR.
Pronto, sua impressora esta configurada como SERIAL ESC POS.
Fico feliz que arrumei a casa.
Estou postando hoje o primeiro post do projeto ESC POS.
O Objetivo deste post é publicar as novidades realizadas no projeto.
Hoje arrumei a casa. Incluí a página do projeto na aba de projetos de automação comercial.
Tambem, inclui diversas informações na página principal do projeto.
Cheguei até a compilar o projeto.
Espero nos próximos posts deixar mais novidades, quero começar a liberar versões nas outras plataformas como Linux e ARM e quem sabe MAC.
O vídeo abaixo apresenta o processo de configuração da Elgin i9 em nosso sistema.
Existem 2 formas de realizar a configuração do Elgin i9 em nosso sistema:
Entre no site do Fabricante:
https://www.automacao.elgin.com.br/produto/impressora-i9
Baixe os drivers do windows.
Instale o driver, até o termino do processo
Entre em Configurações > Impressoras e Scanners, verifique se identificou sua impressora Elgin i9, mantenha ela como padrão.
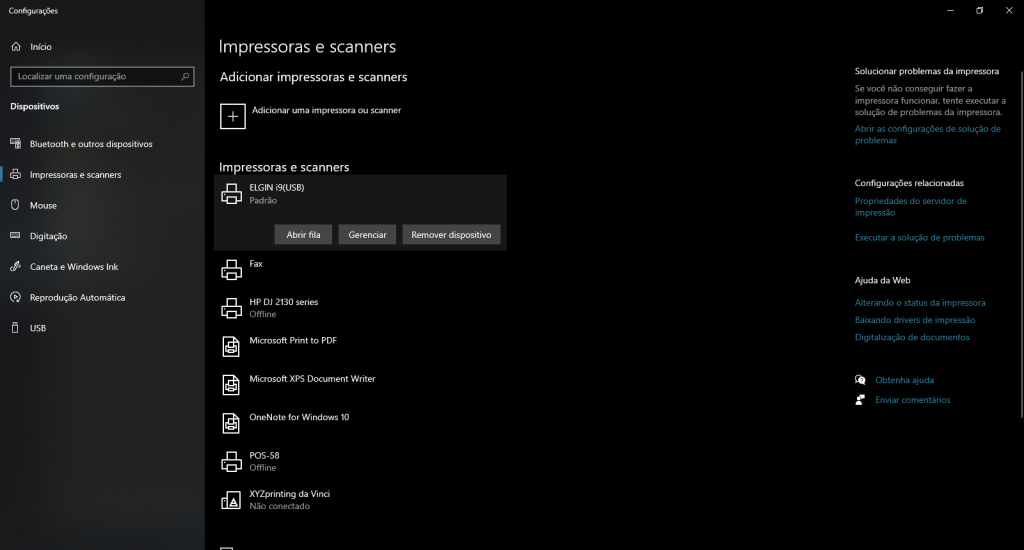
Click em Gerenciar, na impressora Elgin i9
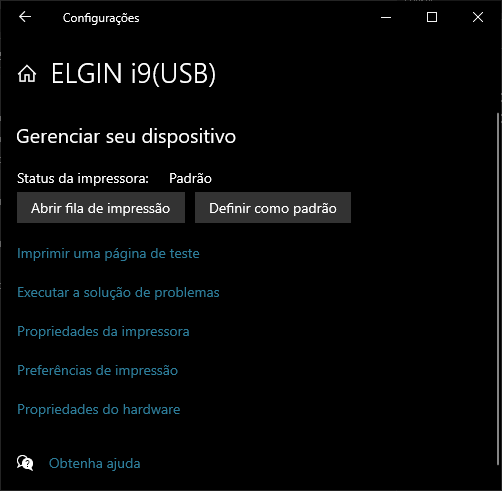
Click em imprimir uma página de teste.
Verifique se imprimiu corretamente a impressão.
Entre no projeto FILA no github:
https://github.com/MarceloMaurin/fila/tree/master/bin/Fila/win
Baixe a ultima versão do binário de instalação.
Atenção:
O windows defender, não reconhece o aplicativo, pois o mesmo não é assinado. Pois se trata de um projeto gratuito. Desta forma é necessário aceitar a execução, ignorando o aviso.
A primeira etapa é a instalação do pacote de instalação. No caso do instalador do fila existem 3 tipos:
Ao instalar, seguirá o menu, conforme figura abaixo:
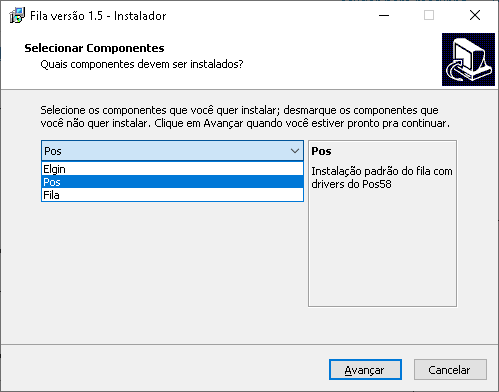
Selecione Avançar, conforme figura acima.
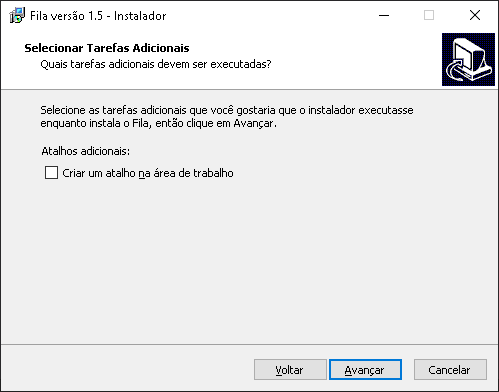
Conforme figura abaixo, o instalador apresentará o que será realizado. Confirme as opções de instalação.
Agora click em Instalar, e aguarde o termino da instalação.

Nesta etapa o instalador começará a ser realizado.
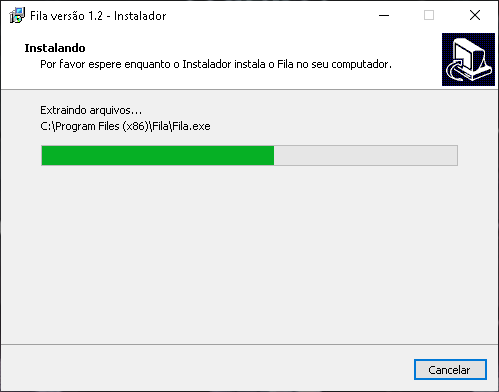
Agora será rodado o arquivo de configuração.
Nesta etapa o instalador, chamará o arquivo de instalação do POS58 ou Elgini9, conforme sua solicitação.
Siga os passos indicados, ou em caso de dúvidas, chame um suporte especializado do fabricante.
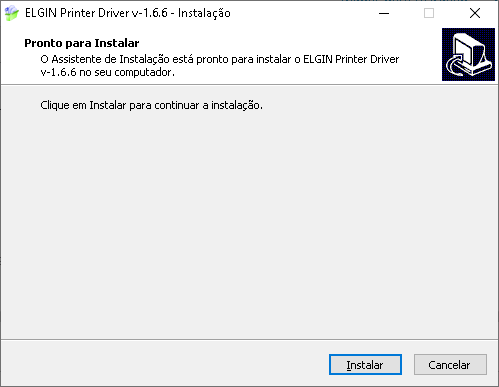
Ao fim o instalador executará o FILA.