Criando VM com VirtualBox
VM é uma sigla para virtualbox, ou máquina virtual, em português.
Uma vm nada mais é que a emulação de uma maquina (computador).
Com a VM podemos instalar maquinas de teste, para simular situações ou ambientes que queremos testar.
Baixar o Virtualbox
O virtualbox pode ser baixado, através do seguinte site:
https://www.virtualbox.org/wiki/Downloads
No site é possível escolher a plataforma que deseja utilizar para rodar a vm, no meu caso, estarei instalando em uma maquina windows.
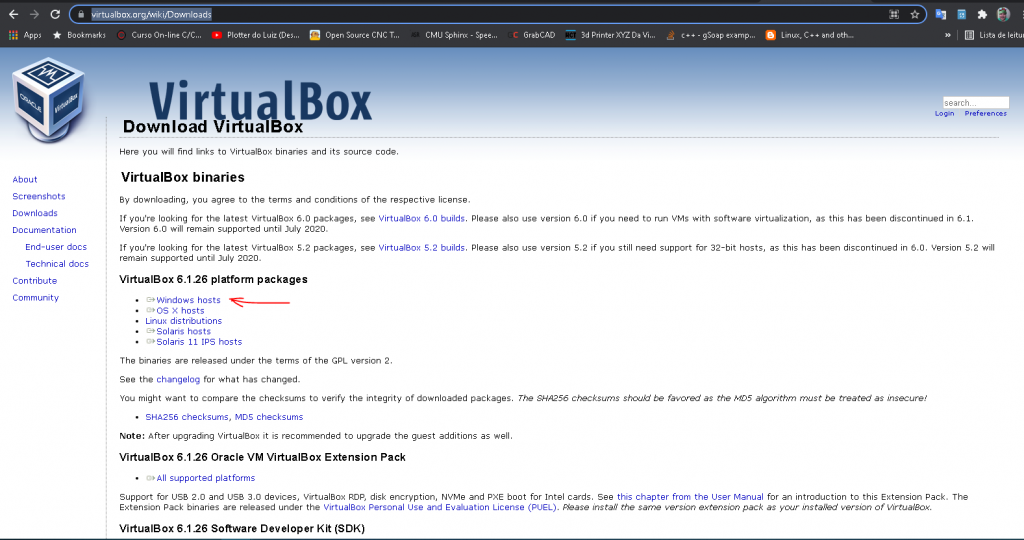
Porem a VM uma vez criada pode ser utilizada em qualquer plataforma, pois os arquivos da VM, independe do sistema operacional que a sustenta.
Instalar uma nova VM
Após instalado o virtualbox é necessário montar a máquina virtual, para tanto, criaremos uma máquina Linux.
Para isso, siga os passos a seguir:
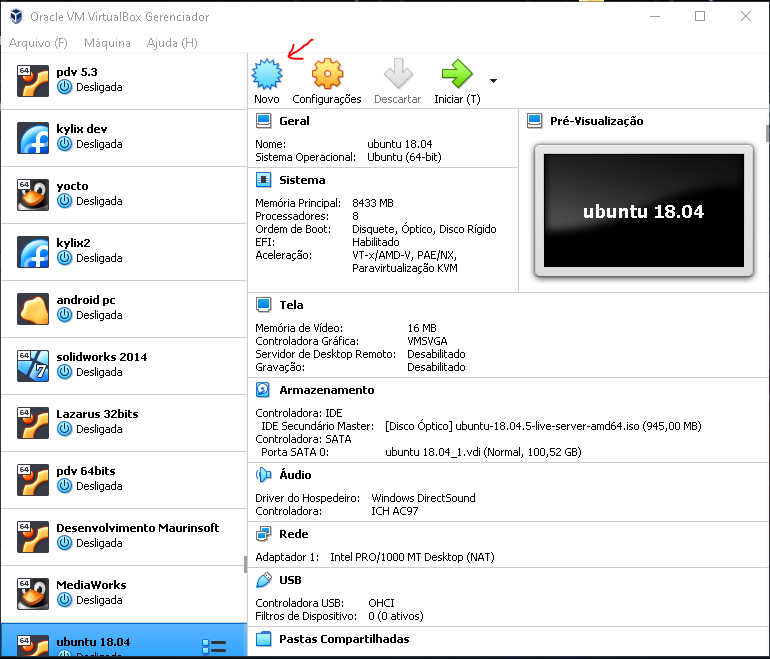
Vamos criar uma nova VM, clicando no botão novo, conforme demonstrado acima.
Ao clicar, no botão, surge uma janela, conforme descrito abaixo:
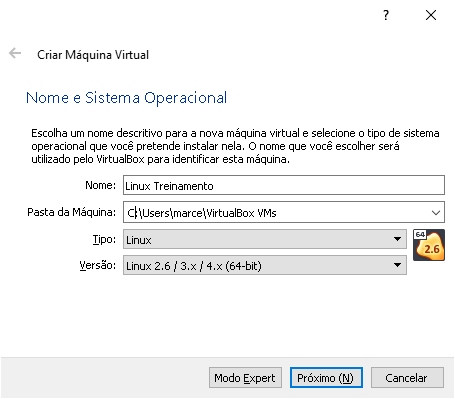
Preencha um nome que diz respeito ao uso desta vm, no campo nome.
No campo pasta, indique a pasta que será incluída as informações da VM, lembrando que o HD da vm pode ser incluída em pasta separada.
No campo Tipo, contem a informação do sistema operacional que voce irá armazenar, preocupe-se com o seu tipo e na versão e revisão e principalmente arquitetura (32/64bits) deste.
Por fim, click no botão Próximo.
Agora iremos indicar o tamanho da memória RAM, para tanto:
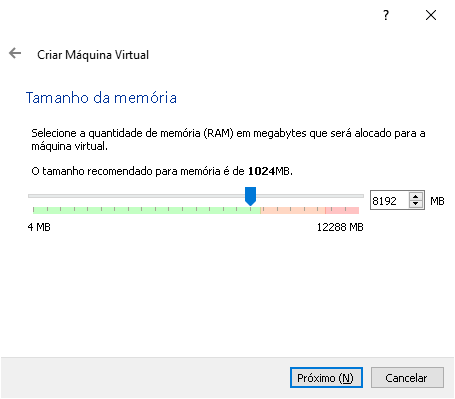
Arraste a barra, até o tamanho da memória que deseja, ou digite a mesma, na caixa ao lado.
Por fim, click no botão Proximo.
Criação de Disco virtual
Iremos criar agora o disco virtual, que irá armazenar as informações da VM.
Selecione a opção Criar um novo disco rígido virtual agora, conforme figura abaixo:
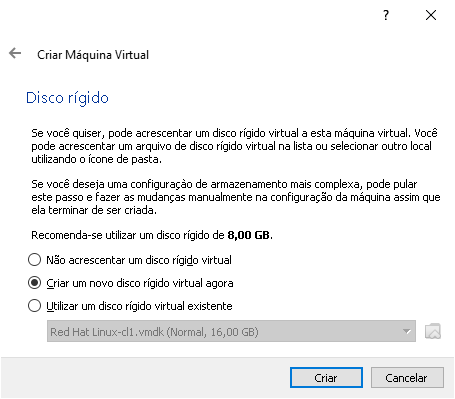
Em seguida, click no botão criar.
Agora iremos selecionar o tipo do disco rígido, na imagem abaixo, vemos 3 tipos possíveis.
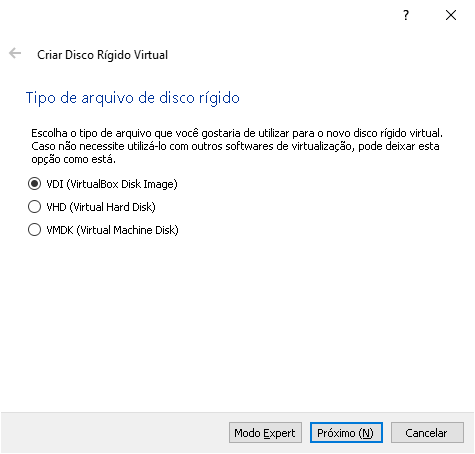
No nosso caso, selecionamento VDI, e clicamos no botão Próximo.
Agora, iremos alocar o espaço da VM, conforme figura abaixo:
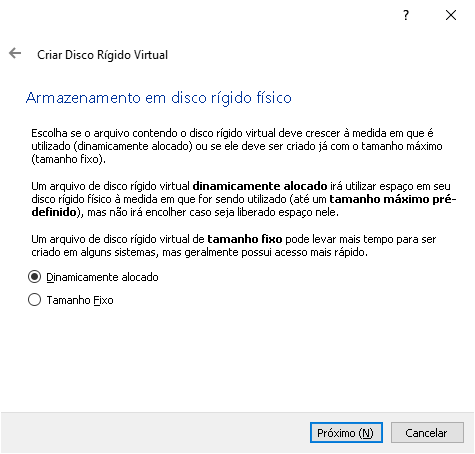
Selecionamos o item dinamicamente alocado, pois queremos que o tamanho possa ser alocado a medida da necessidade e não fixo como na modalidade seguinte.
Selecionamos o botão Próximo.
Agora iremos, indicar o local do armazenamento do disco rígido.

Na caixa de texto digitaremos seu local+nome, também alocando seu tamanho, rolando até o valor desejado. No nosso caso colocaremos 65Gb.
Por fim, clicamos em Criar, para gravar as alterações.
Por conclusão será criada uma VM na aba lateral com o nome apresentado durante o treinamento.
Instalando o Sistema Operacional
Para instalação do sistema operacional, é necessário baixar uma imagem do linux, no nosso caso usaremos a ubuntu 20.04, conforme apontado na imagem:

Em seguida, na vm, click na vm que deseja configurar, e em seguida no botão configurações.
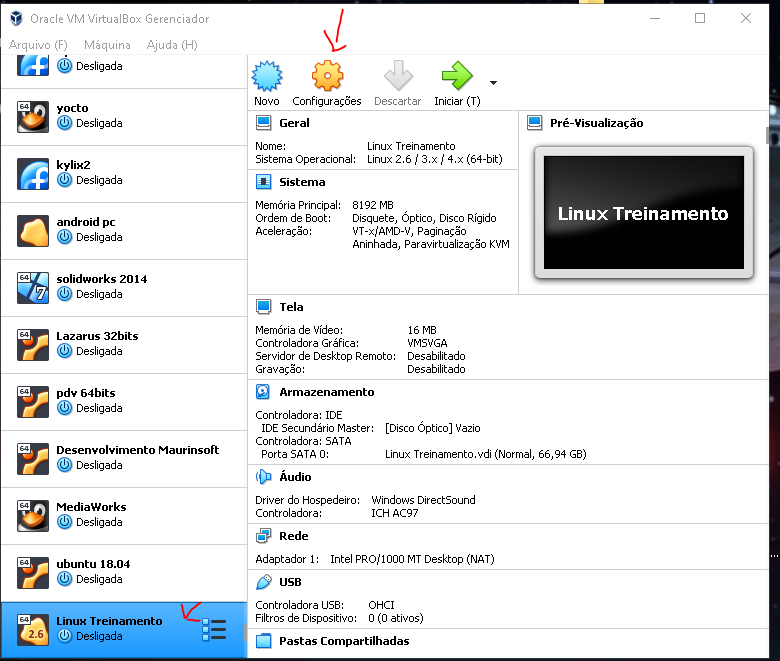
Conforme figura acima.
Agora, iremos indicar a imagem, para isso, selecione o grupo Armazenamento.
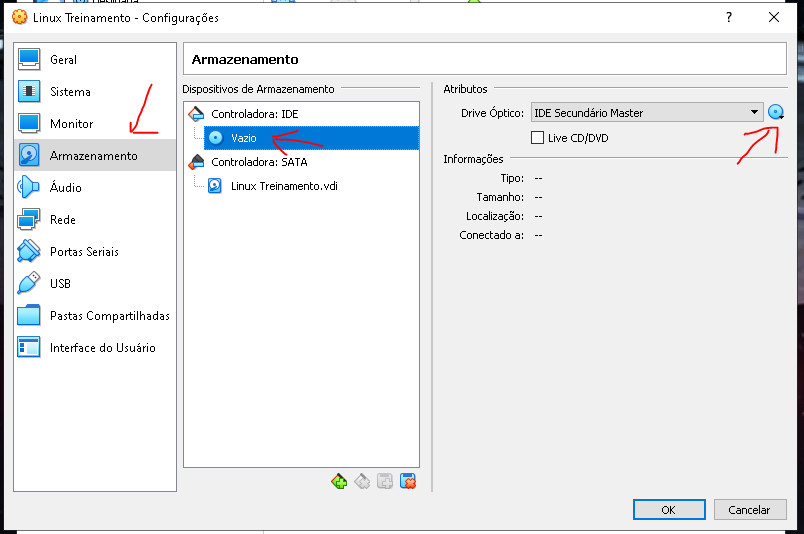
Em seguida selecione Em controladora IDE, na imagem do CD (Vazio).
Agora por fim, em atributos, click no botão do cd, e indique a imagem, anteriormente indicada.
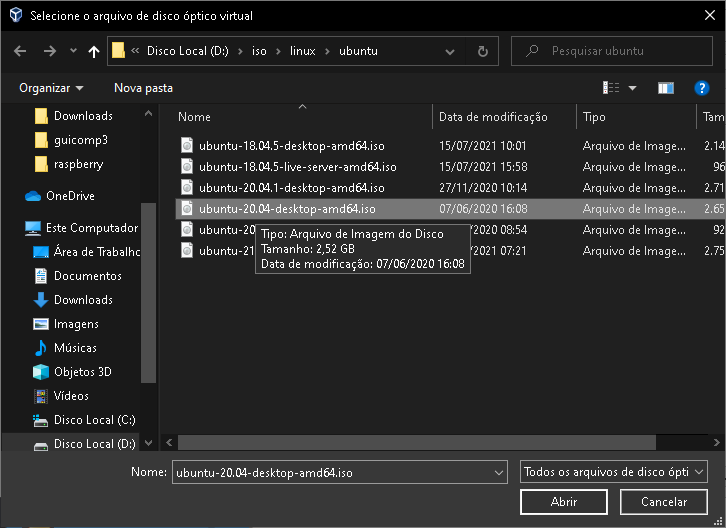
Finalizando por Abrir.
Pronto sua VM esta pronta para ser instalada.
Rodando a VM
Agora para concluir, basta iniciar a mesma, para tanto, selecione a vm desejada, e click no botão Iniciar
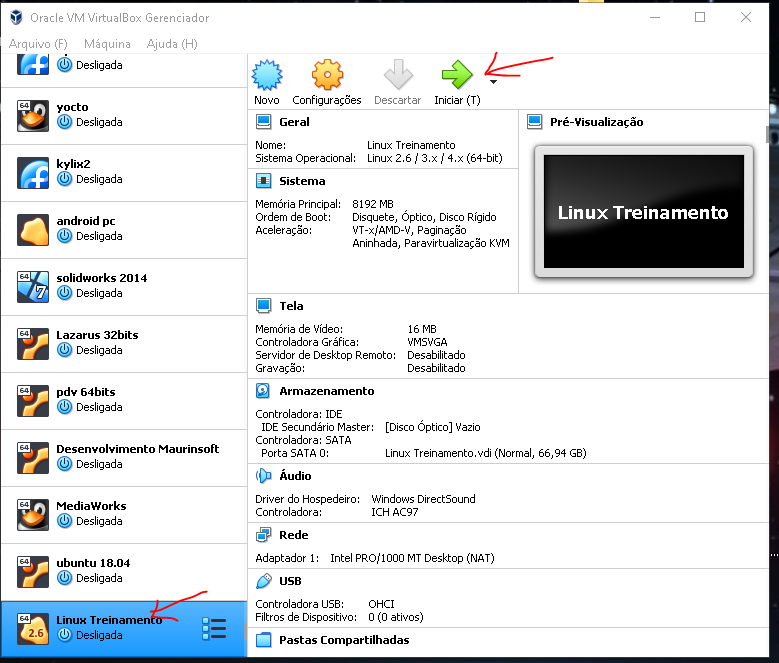
Conforme figura acima.
