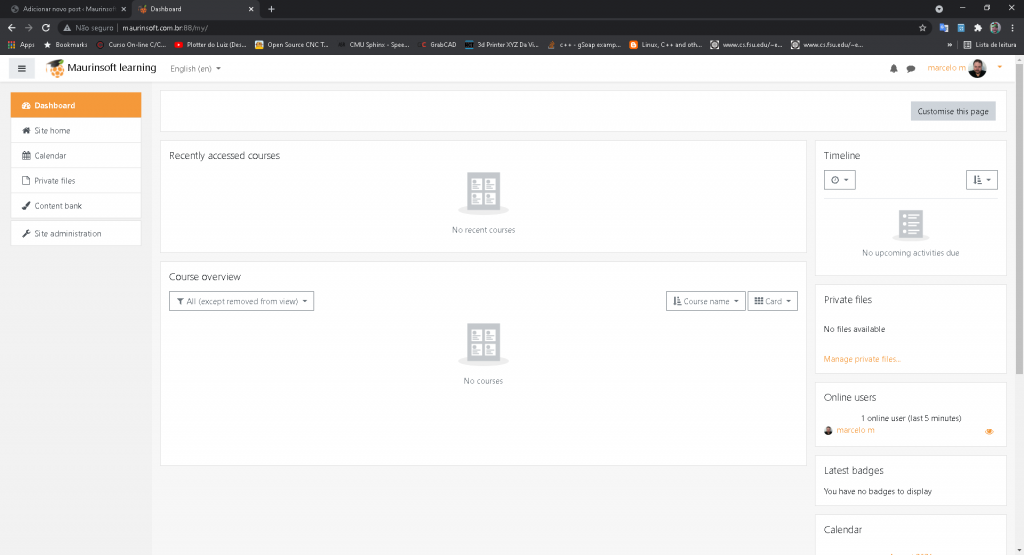Mudando Moodlebox de dominio
Uma das coisas que você logo precisa ao rodar o seu servidor moodle, é mudar ele para um dominio externo.
No meu caso, http://maurinsoft.com.br:88
Vou explicar detalhadamente como fazer neste post.
Este post foi baseado nas informações apresentadas neste link:
https://moodlebox.net/en/help/domain-name-change/
Passo 1: Edite seu hosts
Entre no link /etc/hosts
Com o editor pico, digite o seguinte comando:
sudo pico /etc/hosts
Com isso voce deverá incluir seu dominio, como fiz com o meu:
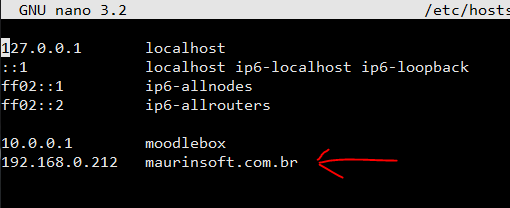
Passo 2: Mude o nginx web server
Agora devemos mudar o nginx web server para responder no endereço e porta corretas.
No meu caso, irei colocar o meu dominio e a porta 88, o arquivo é o /etc/nginx/sites-available/default, para tanto edite o arquivo, conforme a sintaxe abaixo:
sudo pico /etc/nginx/sites-available/default
Realize as seguintes modificações,
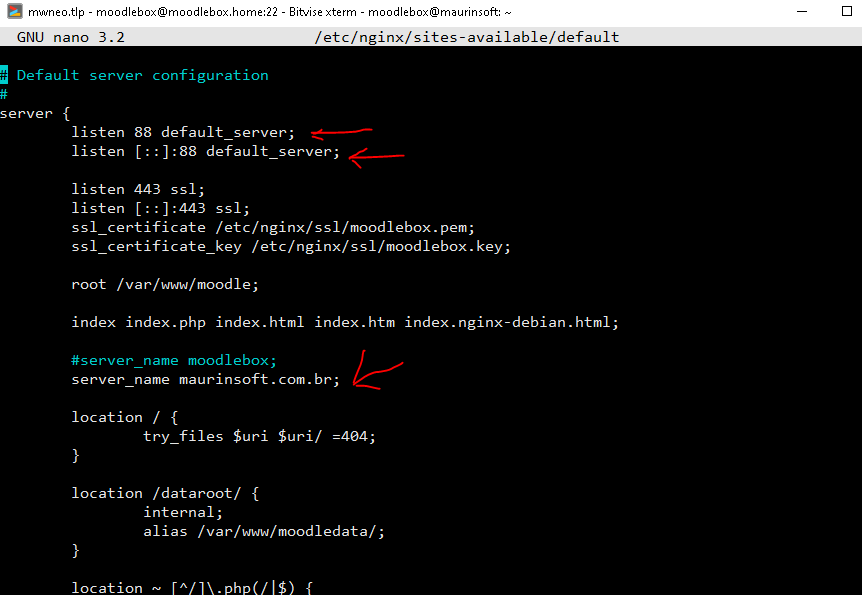
Modifique a porta do servidor no meu caso para 88, onde aparece o listen
Modifique o server_name para seu url, não esqueça o ponto e virgula.
Passo 3: Mude seu URL
Agora iremos editar o arquivo /etc/dnsmasq.conf, para tanto rode o seguinte comando:
pico /etc/dnsmasq.conf
Neste arquivo, voce deve mudar o txt-record, conforme figura abaixo:

Passo 4: Mude o site
Agora por fim iremos mudar as configurações do site, para isso, edite o arquivo config.php, localizado em /var/www/moodle/, através do seguinte comando:
sudo pico /var/www/moodle/config.php
A mudança deve ser conforme apresentada:
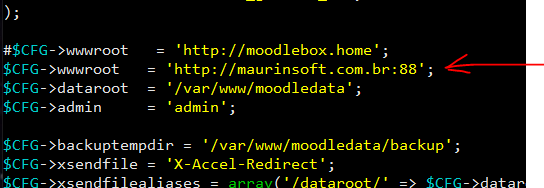
Passo 5: Ative as mudanças no seu roteador
Agora, é necessário criar um servidor virtual no seu roteador, para visualizar a porta, e permitir que conexões externas acessem seu servidor.
Essa parametrização muda de modelo para modelo de servidor. Por isso irei apresentar o que deve ser feito, sem entrar em detalhes, pois seria útil apenas para quem possuísse o mesmo roteador que eu.
Em modo avançado, geralmente existe uma opção de servidores virtuais, crie uma regra, para que quando alguem solicitar um acesso na porta externa seja direcionada para o ip do raspberry (precisa pegar qual é) na porta que vc quer bater.
No meu caso ficou assim:
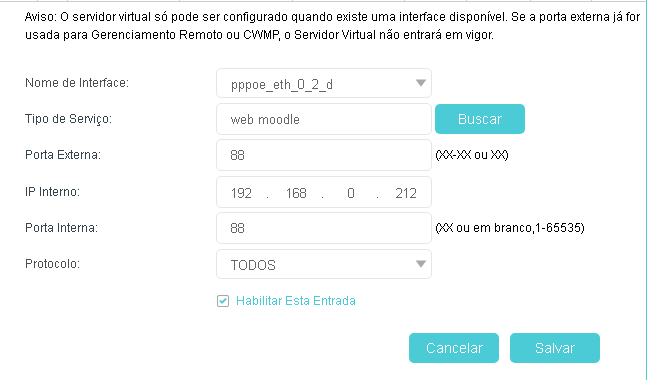
Pronto agora é só entrar dar o comando reboot como sudo:
sudo reboot
Segue resultado final: