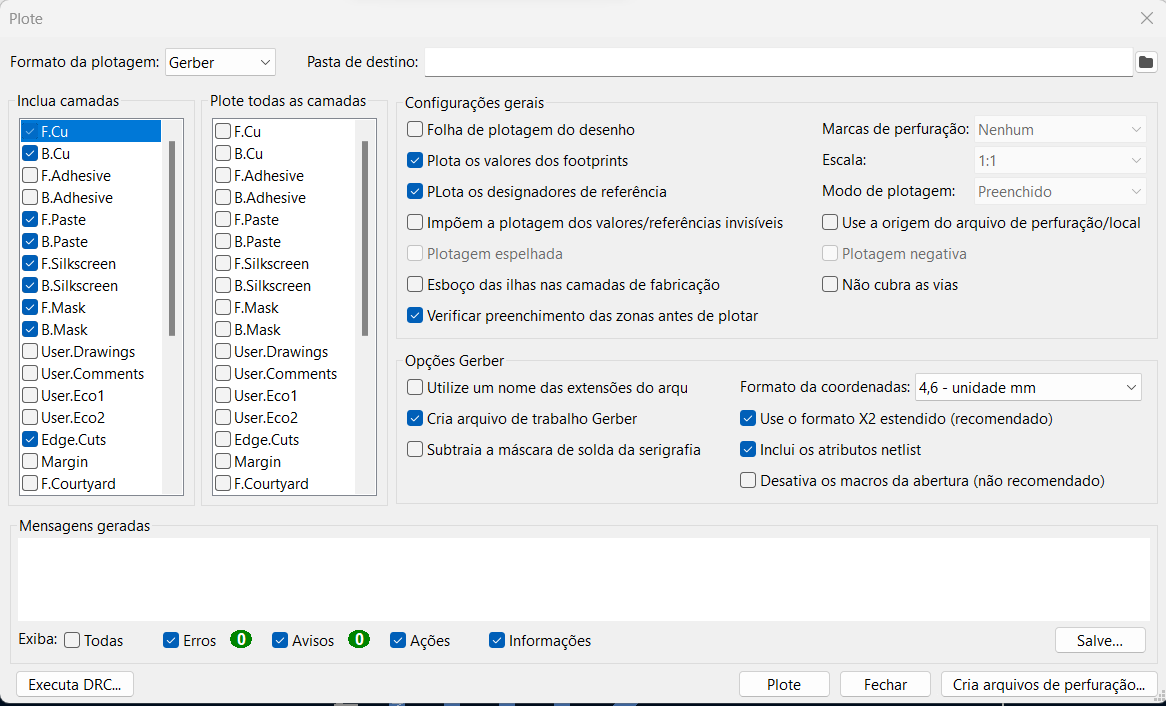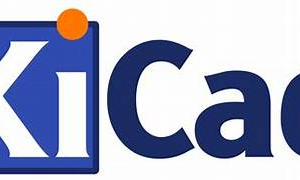Fazendo minha primeira PCB no KICAD
No artigo:
Eu criei uma PCB usando o EAGLE, agora irei usar o KICAD, para fazer o mesmo projeto.
Instalando o KICAD
O primeiro passo é entrar no link, e baixar o kicad:
Para isso basta, selecionar DOWNLOAD, e baixar a versão que é compatível com seu sistema operacional.
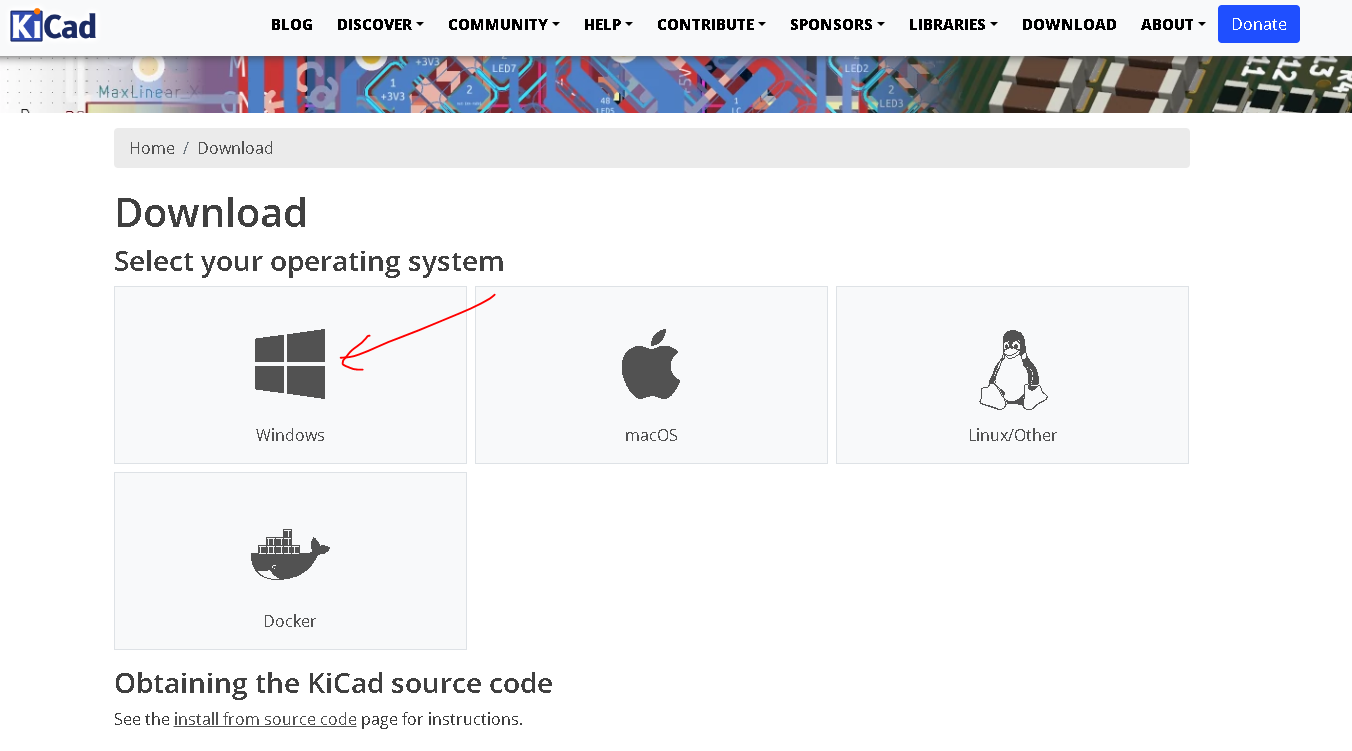
Após baixar, instale, seguindo o padrão NEXT, NEXT , FINISHED
Pronto vc tem o kicad em sua maquina.
Divisão
O KICAD como a maioria dos software de desenho de circuitos, tem dois grandes grupos.
Schema – Que é a visão do esquemático da placa, ou seja, os componentes e suas ligações.
PCB – O PCB é a visão da placa, onde vc materializa como será sua placa, ja conhecendo seus componentes do Schema.
Iremos apresentar cada etapa deste processo neste artigo.
Schema
Iremos ver os detalhes do desenvolvimento do schema, através deste vídeo.
O Schema é possível adicionar os componentes e fazer as ligações entre eles.
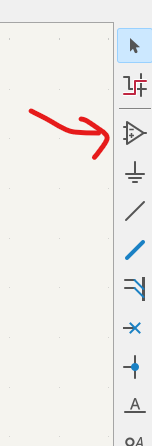
Para adicionar um novo componente, utilizamos o simbolo ao lado.
Nele ao clicarmos abrirá uma caixa de listagem de componentes.
Onde é possível pesquisar os diversos tipos de componentes, a fim de construir a pcb.
Usaremos para isso, o pin head (pinhd , porem usaremos o modelo 1×5 ou seja o modelo com uma barra de 5 pinos.
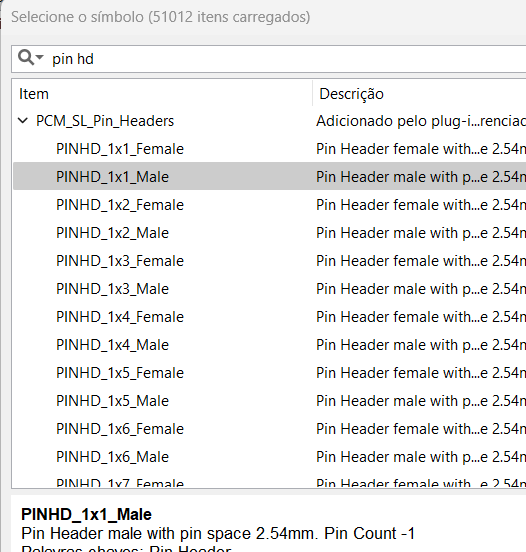
Que será montada, algo como isso.
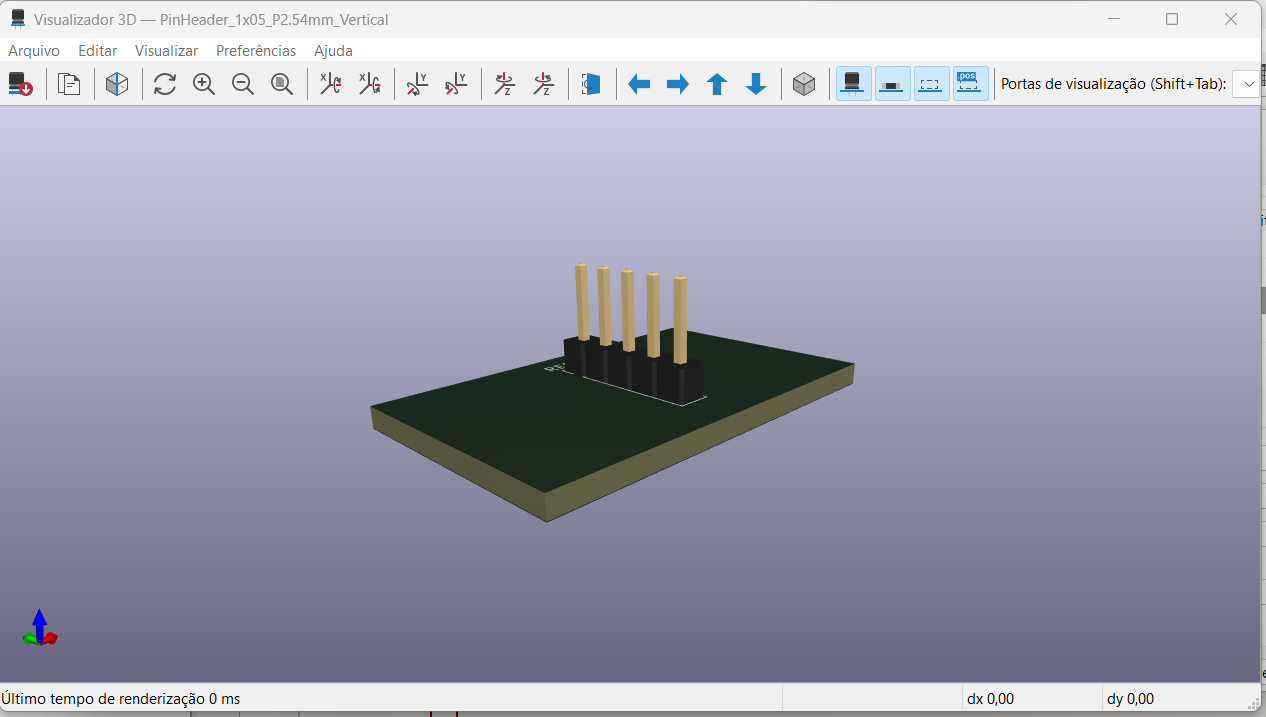
No próximo artigo iremos apresentar detalhes sobre o desenvolvimento da segunda parte.
Onde apresentaremos a montagem da placa.
Alias essa opção, pode ser alcançada, selecionando o componente e clicando 2 vezes. Dai seleciona-se o botão Mostre o visualizador 3D.
Conforme figura abaixo:
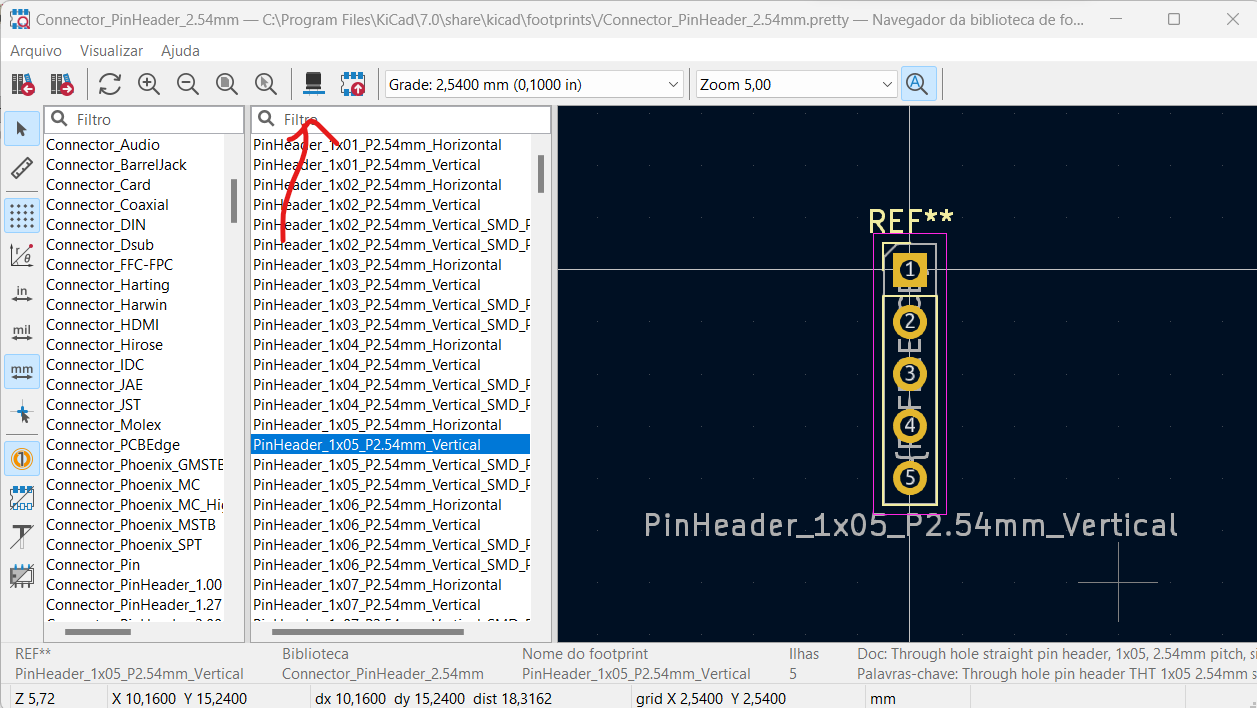
Após colocar a partes no schema, ficará como se segue:

Agora é só fazer as ligações entre os conectores, para isso usaremos o conector de fio.
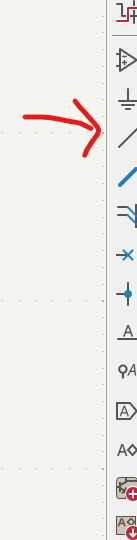
Agora é só selecionar e fazer as ligações eletricas.
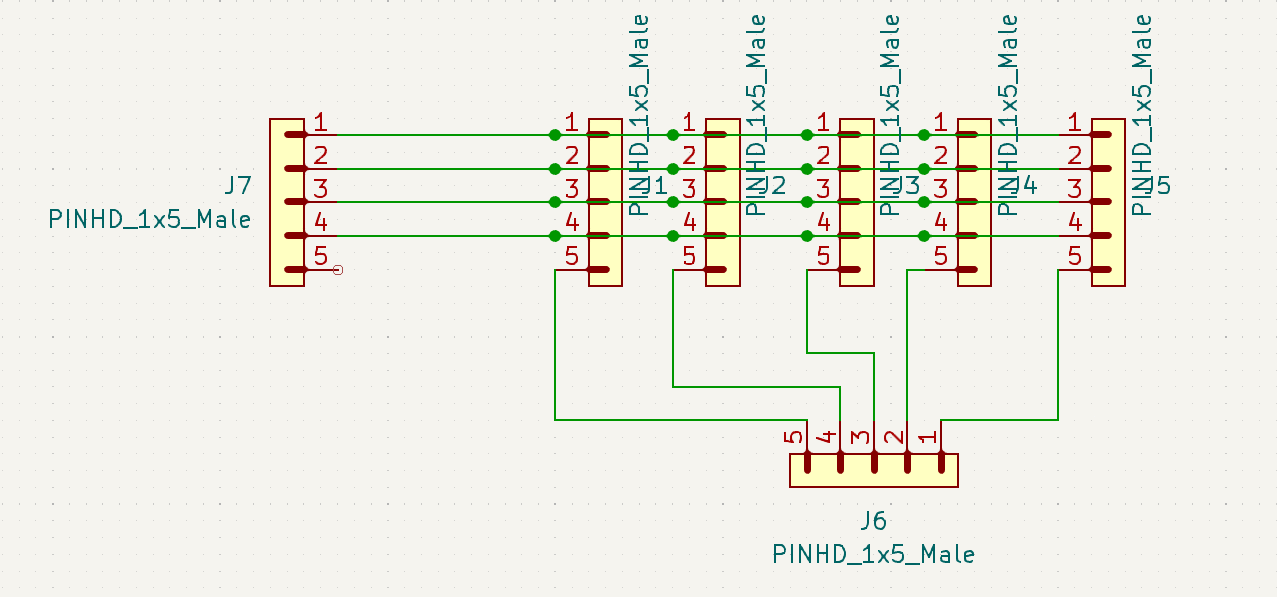
Este é o layout finalizado do circuito.
Pronto com isso salvamos o projeto, e iremos partir para a pcb.
PCB
Agora fechamos a janela do schema, e voltamos a ver a janela do projeto do kicad.
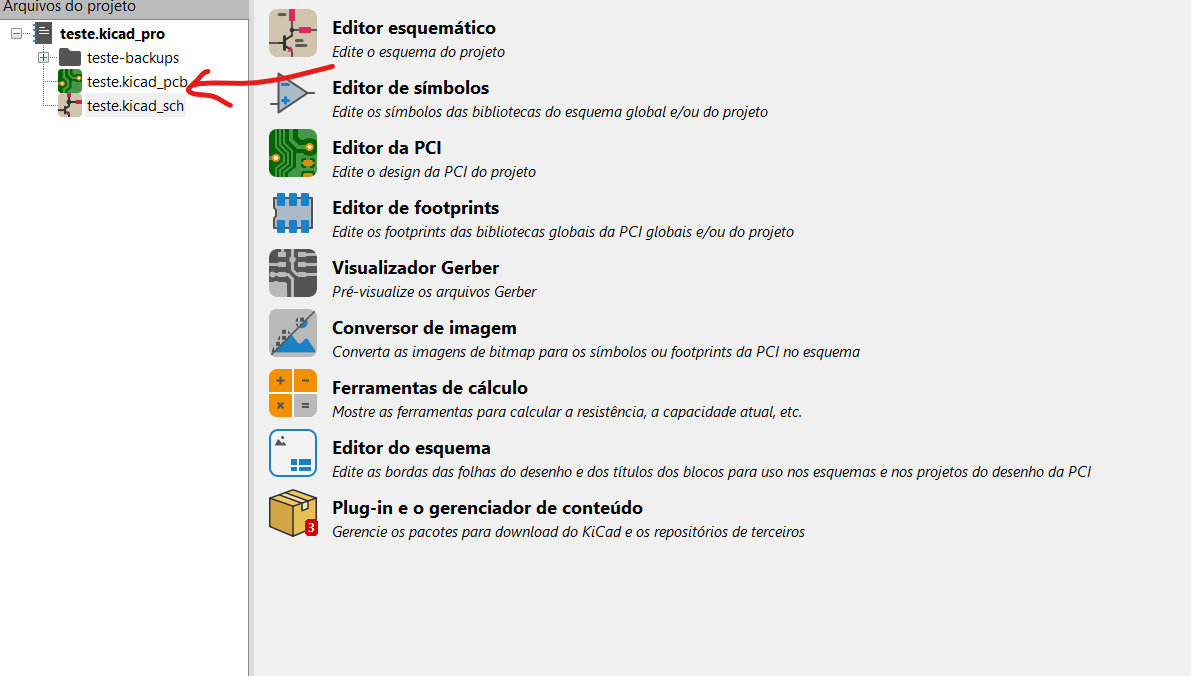
Selecionaremos agora o pcb, pois iremos construir a placa de circuito impresso.
O que visualizaremos, é uma tela como a seguir:
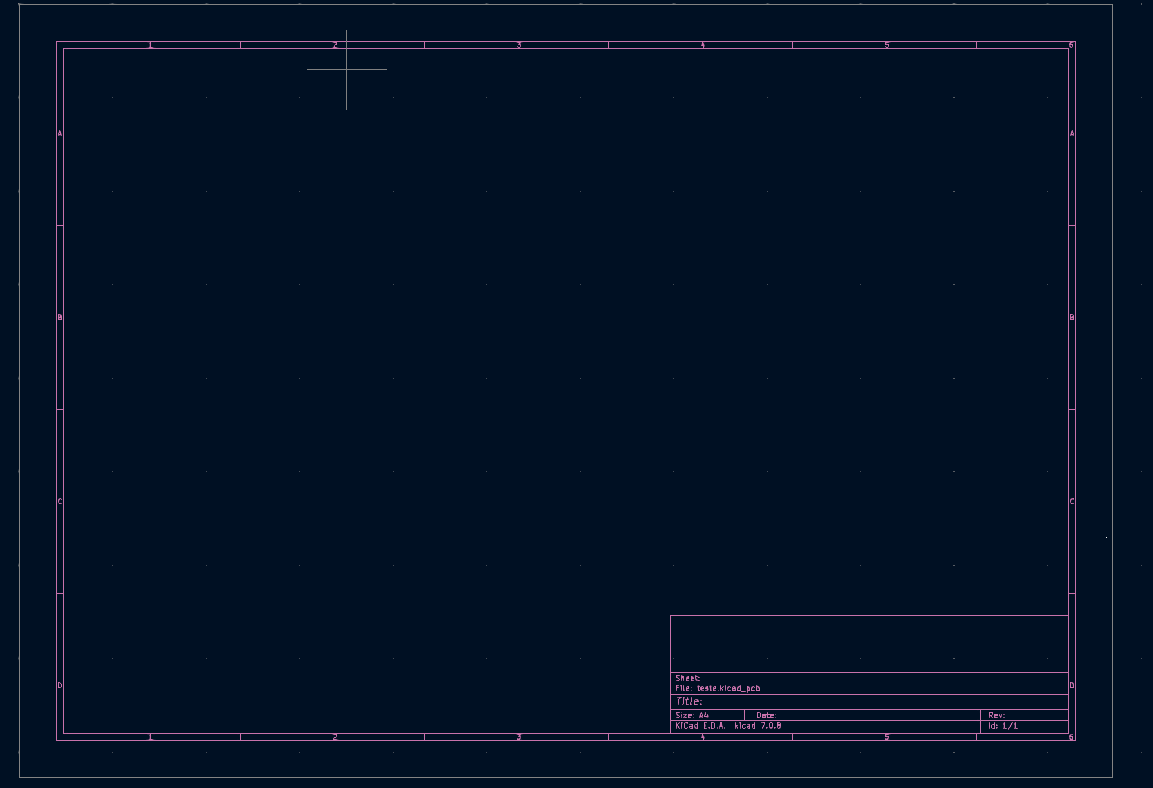
Nela incluiremos os componentes que incluimos no schema, para isso iremos pressionar o botão Atualize a PCI com as alterações fitas no Schema.
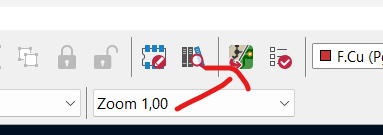
Ao faze-lo os componentes aparecem em sua pcb para serem incluídos na placa.
Agora iremos organiza-los e veremos algo como isso.
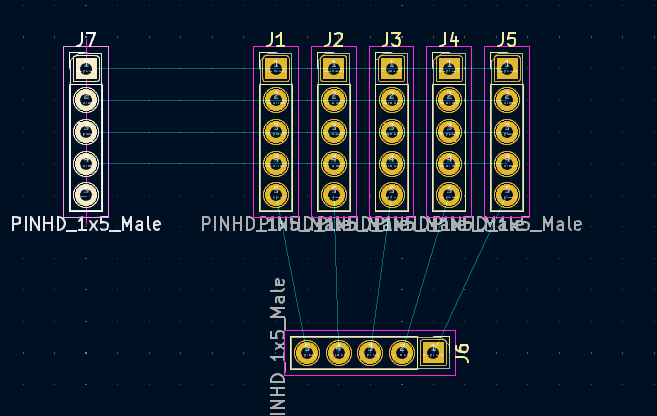
Já estamos na fase final do nosso projeto, bastando criar o espaço da placa e desenhar as wires.
Desenhando a placa
Agora irei montar a minha placa, ou seja definir os espaços físicos para a placa, para isso irei selecionar a camada Edge Cuts, e desenhar a placa.
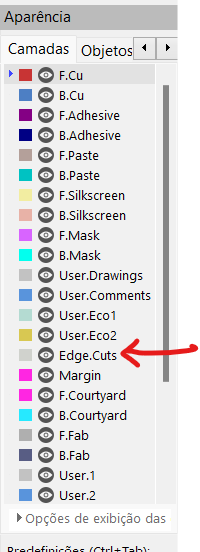
Em seguida seleciono o retângulo e traço o mesmo ao redor da placa, ficando conforme se segue:
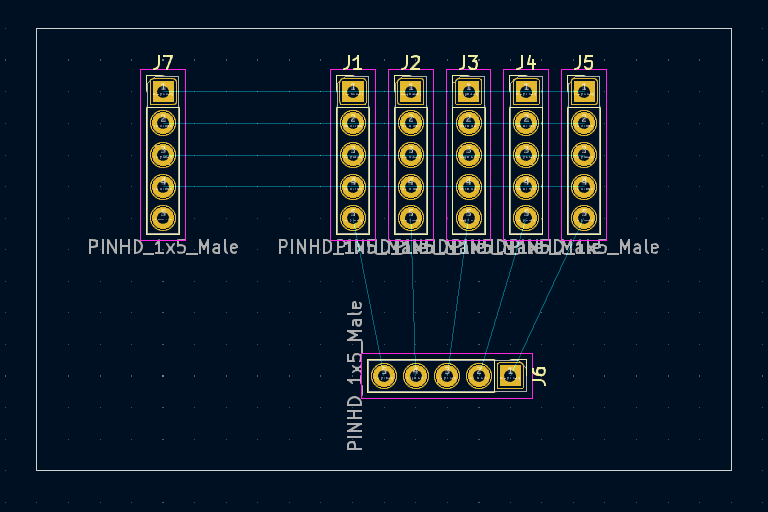
Desenhando as trilhas
Agora iremos desenhar as trilhas do nosso circuito.
Agora selecionamos a aparência do B.CU, para dizer que nossa camada é a trilha ou face onde esta o cobre.
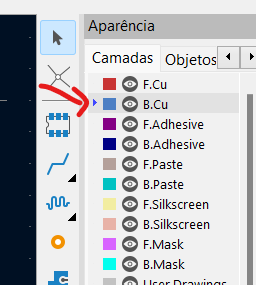
Selecionando o botão roteia as trilhas, voce, consegue traçar as mesmas.
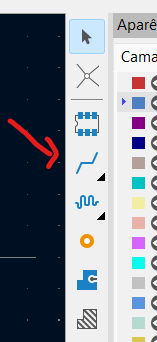
Ficando algo como se segue:
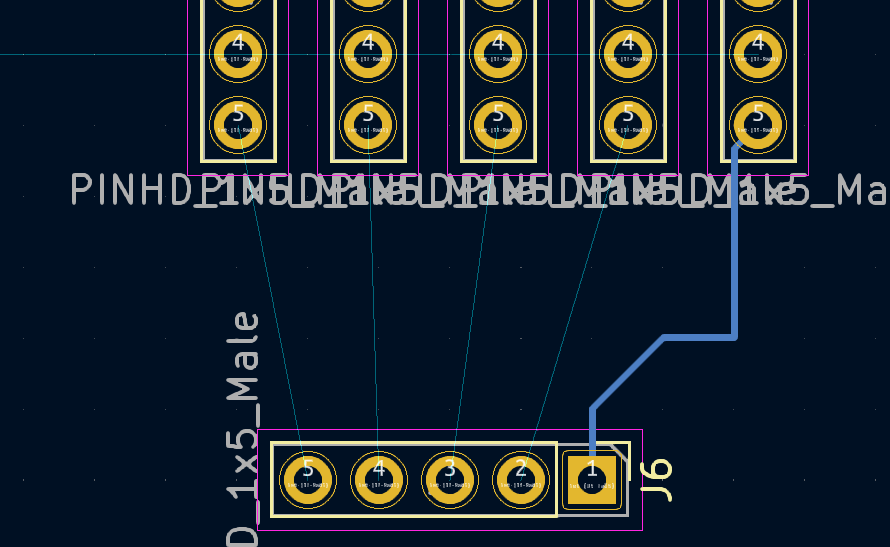
Porem ainda não esta bom, precisamos aumentar essa trilha, pois esta muito pequena. Para isso, dê um duplo click na trilha.
O Layout final, será como se segue:
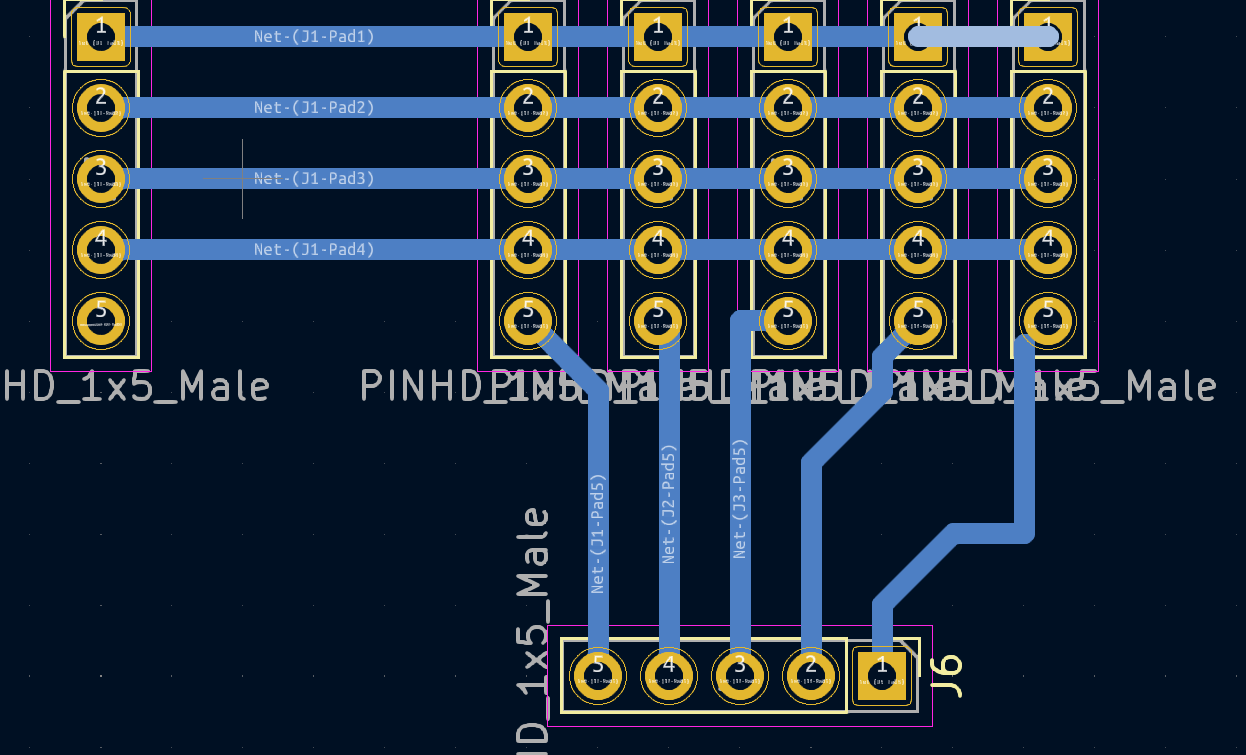
Pronto agora é ir para o abraço.
Vamos olhar nossa placa, clicando em visualizar > Visualizador 3D

Este será nosso layout da placa final.
Por fim, observamos as trilhas ,no lado de traz da placa.
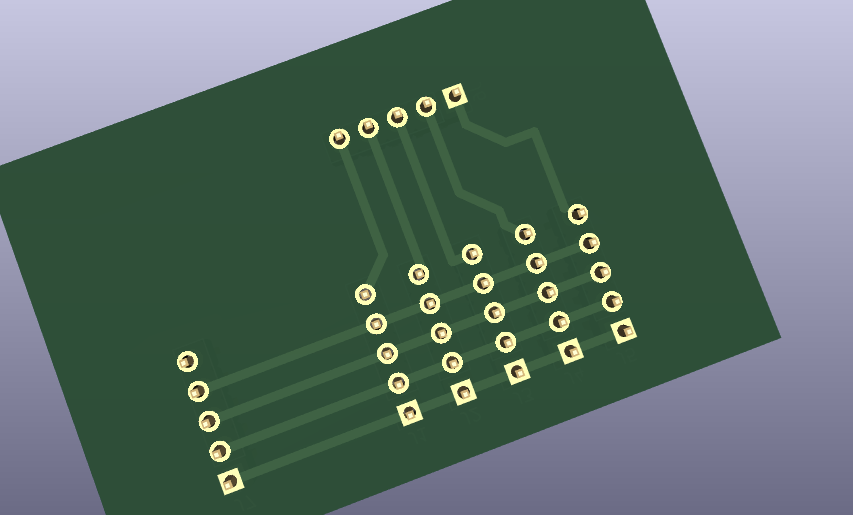
Vemos que alcançamos nosso objetivo.
Finalizando nossa placa.
Exportando para o CNC
Agora iremos selecionar a exportação do CNC.
Para tanto iremos em arquivo >Arquivo para fabricação > Gerber
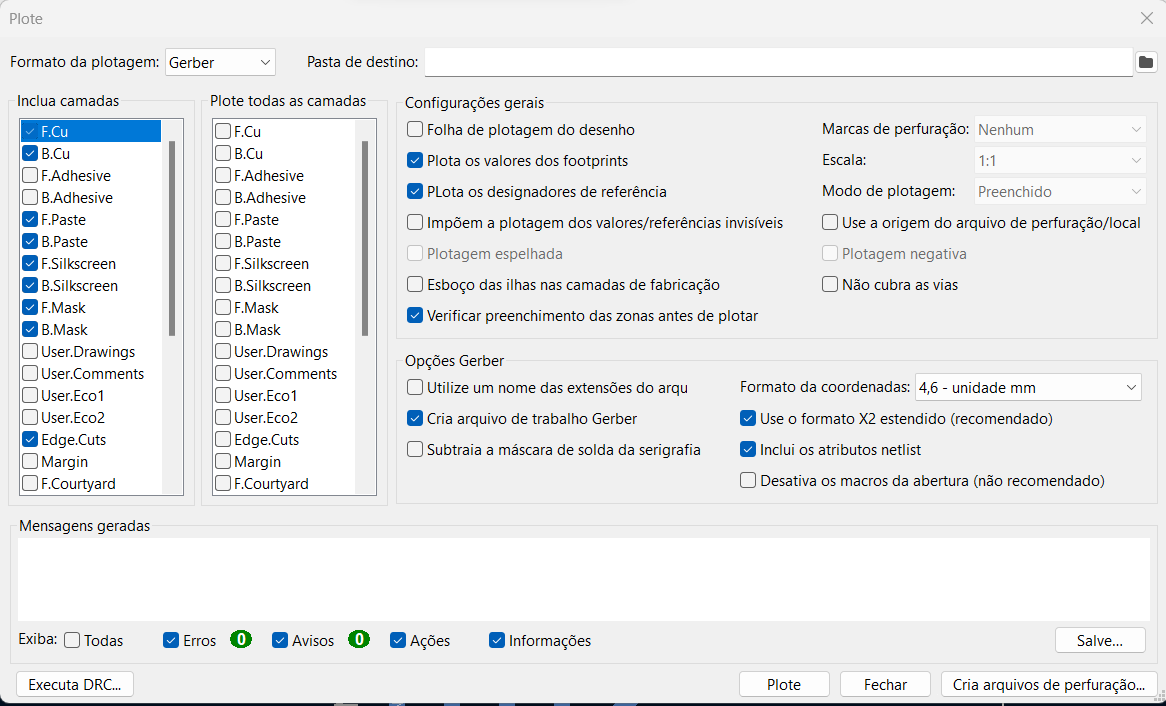
Agora seleciona as camadas que deseja exportar e por fim o nome e o destino do arquivo.
Ficando conforme apresentado a seguir: